اگر این راهنما را دنبال کرده باشید، به احتمال زیاد موفق شده اید دانگل بلوتوث خود را به دستگاه خود متصل کنید. با این حال، در برخی موارد، جفت شدن ممکن است به دلایل مختلف همچنان با شکست مواجه شود. بلوتوث به سخت افزار و نرم افزار نیاز دارد تا بدون ایراد با هم کار کنند، و اگر این دو نتوانند زبان مشترکی پیدا کنند، مشکلات اتصال رخ می دهد. خرید بهترین دانگل بلوتوث
اگر موفق نشده اید دانگل بلوتوث خود را وصل کنید، حتی اگر تمام مراحل بالا را دنبال کرده باشید، برای تعیین ریشه مشکل باید کمی مشکل را حل کنید. در اینجا چند نکته مفید وجود دارد که به شما در رفع مشکلات جفت شدن بلوتوث کمک می کند:
اتصالات بلوتوث قدیمی را حذف کنید – اگر قبلاً دانگل را به دستگاه دیگری متصل کرده باشید، ممکن است در تلاش برای اتصال به اتصال قدیمی به جای اتصال جدید با مشکلاتی مواجه شوید. اگر چنین مشکلی دارید، بهتر است دستگاه خود را ریست کنید و با اتصال جدید شروع به کار کنید.
خاموش کردن و روشن کردن مجدد – روش قدیمی و اثبات شده برای انجام یک تنظیم مجدد نرم اغلب می تواند این کار را انجام دهد. اگر بلوتوث را روی دستگاه تلفن همراه خود تنظیم کنید، این کار حتی ساده تر است، زیرا حتی نیازی به خاموش کردن آن ندارید. فقط وارد و خارج از حالت هواپیما شوید.
از Wi-Fi خود دور شوید – از آنجایی که Wi-Fi و بلوتوث در طیف نسبتاً نزدیکی کار می کنند، اگر بخواهید در نزدیکی دستگاه Wi-Fi به بلوتوث متصل شوید، ممکن است با تداخل مواجه شوید. از روتر خود دور شوید و ممکن است متوجه شوید که بلوتوث شما شروع به کار می کند.
دستگاه را شارژ کنید – رایانهها و لپتاپهای مدرن دارای یک عملکرد هوشمند مدیریت انرژی هستند تا وقتی باتری آنها تمام میشود، خود را حفظ کنند. آنها به طور خودکار هر عملکردی که باتری را بیش از حد خالی می کند، از جمله بلوتوث را خاموش می کنند. به همین دلیل، همیشه باید قبل از جفت کردن دستگاه، مطمئن شوید که از طریق اتصال کابل به کامپیوتر باتری کافی دارد.
سفتافزار دستگاه خود را بهروزرسانی کنید – اگر نمیتوانید به رایانه شخصی یا مک خود متصل شوید، در نظر بگیرید که مشکل از خود دستگاه است. بررسی کنید که آیا آخرین سیستم عامل را دارید و آن را به روز کنید تا با دانگل بلوتوث جفت شود.
صفحه آپارات ما

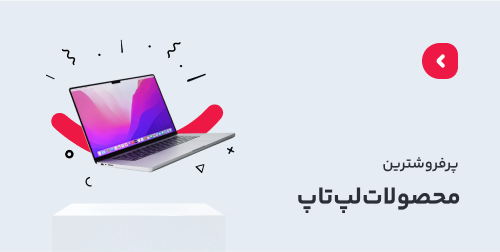

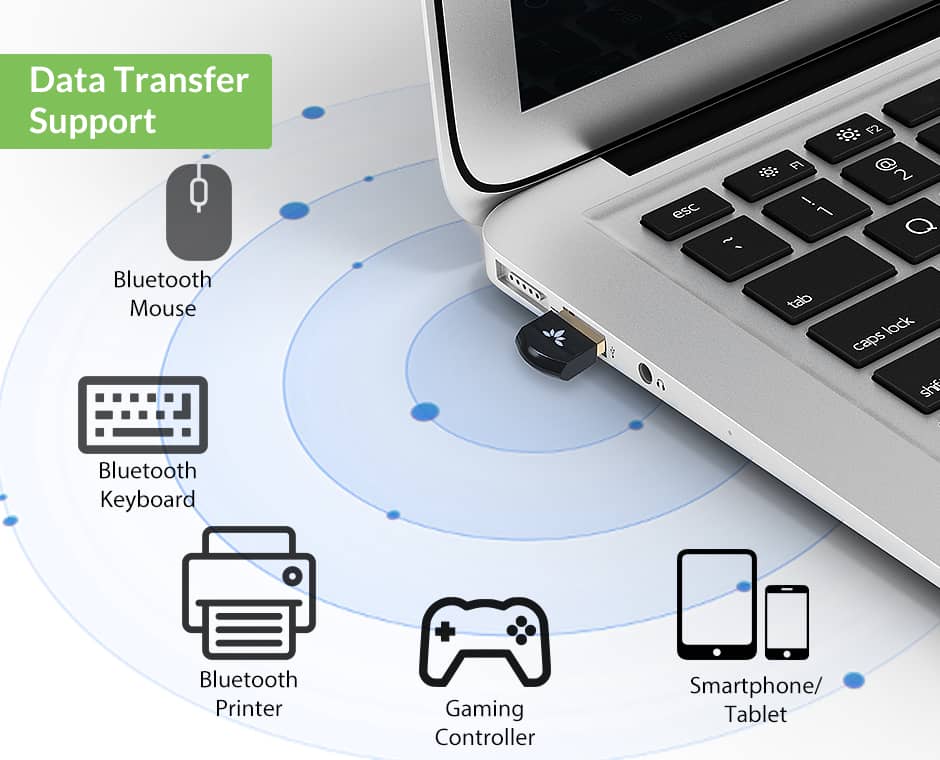


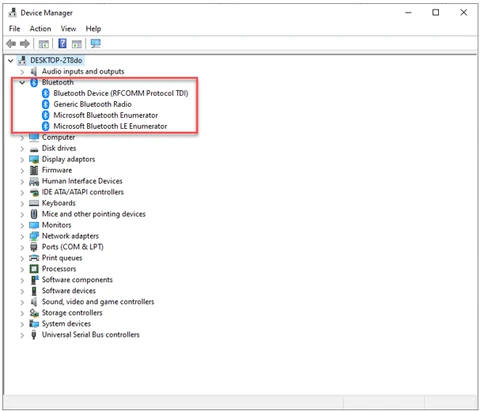
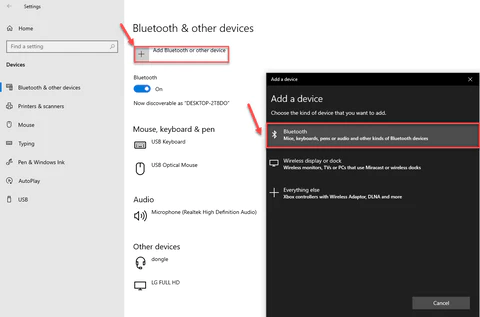
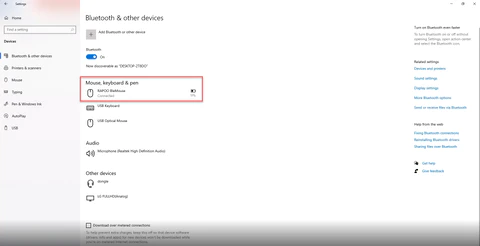





هنـوز دیدگاهی ثبــت نشــده
اولیــن باشــید شــما