ایرپادهای اپل از زمانی که برای اولین بار در سال 2016 وارد صحنه شدند، نیروی غالب در هدفون ها بوده اند. آنها بسیار محبوب هستند، آنها از فناوری واقعی ایربادهای بی سیم در آن زمان استفاده کردند و تقریباً یک شبه آن را به حالت عادی تبدیل کردند، و اکنون چهار نسخه مختلف وجود دارد. برای نیازهای مختلف موجود است.
شما ایرپادهای معمولی (نسل دوم) را دارید که مقرون به صرفه ترین گزینه هستند و طراحی مشابه ایرپادهای اصلی دارند – و ایرپادهای (نسل سوم) را دارید که بسیار شبیه به نسل دوم هستند، اما صدای بهتری دارند. کیفیت و پشتیبانی فضایی صوتی.
ایرپاد پرو ANC و حتی صدای بهتری را اضافه میکند و همچنان در بین بهترین هدفونهای حذف نویز قرار میگیرد. و شما ایرپاد مکس را دارید که اولین ایرپادهای روی گوش بودند (و باقی می مانند) و یکی از بهترین هدفون های بی سیم در سراسر دنیا برای کیفیت صدای محض هستند.
هر کدام از این موارد را که خریداری کرده اید، ممکن است متوجه نباشید که چه تعداد ترفندهای کوچک پنهانی برای AirPods وجود دارد، که بسیاری از آنها می توانند به بهبود صدا برای شما کمک کنند. در اینجا، ما شش مورد کلیدی را بررسی میکنیم که ممکن است به AirPods شما کمک کند مانند روزی که آنها را خریداری کردهاید، تازه و هیجانانگیز باشند.

1. برای دریافت موسیقی AAC به Apple Music یا Tidal تغییر دهید
همه ما می دانیم که AirPods از بلوتوث برای دریافت موسیقی به صورت بی سیم از تلفن شما استفاده می کند. چیزی که ممکن است ندانید این است که روشی که AirPods از بلوتوث استفاده می کند به این معنی است که انواع مختلف فایل های موسیقی به روش های مختلفی مورد بررسی قرار می گیرند و این می تواند بر کیفیت صدا تأثیر بگذارد.
برای بهترین نتایج از AirPods، میخواهید موسیقی شما در فرمت فایل AAC باشد و بسیاری از سرویسهای پخش از جمله Apple Music و Tidal و همچنین YouTube Music Premium از این فرمت استفاده میکنند. Spotify فقط از AAC در دسکتاپ استفاده می کند – در برنامه ها، این نوع فایل متفاوتی به نام Ogg Vorbis است. Deezer از MP3 استفاده می کند.
دلیل اینکه شما موسیقی AAC را می خواهید این است که AirPods می توانند این فایل ها را از طریق بلوتوث بدون هیچ گونه تبدیلی پخش کنند – آنچه می شنوید همان چیزی است که گوشی شما دانلود کرده است. سایر انواع فایل های موسیقی باید هنگام پخش به صورت زنده تبدیل شوند تا از طریق بلوتوث پخش شوند (به فرمتی به نام SBC)، و این فرآیند به این معنی است که فایل های موسیقی از قبل فشرده شده به صورت دیجیتالی خرد شده و دوباره فشرده می شوند، که به این معنی است که لبه های جزئيات اغلب شنيده مي شوند.
اگر به AAC گوش میدهید، به احتمال زیاد جزئیات کوچکی را که به موسیقی شخصیت واقعی میدهند، حفظ خواهید کرد.
2. گزینه های مخفی EQ را پیدا کنید
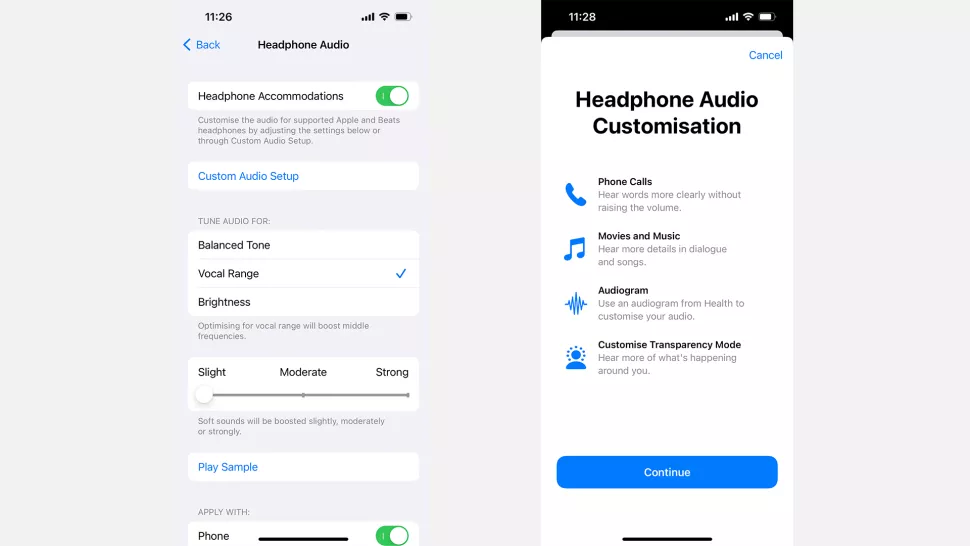
برخلاف چیزی مانند Sony LinkBuds S، ایرپادها برنامه کنترلی ندارند که بتوانید تنظیمات کلی EQ آنها را تغییر دهید تا صدا را برای شما تنظیم کند. بهترین کاری که می توانید انجام دهید این است که به تنظیمات Apple Music (یا هر برنامه موسیقی که استفاده می کنید) بروید و به جای آن EQ برنامه را تنظیم کنید، اگرچه به طرز آزاردهنده ای این تنظیمات حتی اگر به مجموعه دیگری از هدفون یا یک بلندگوی بلوتوث تغییر دهید حفظ می کند. .
اما موضوع اینجاست: ما فقط به شما دروغ گفتیم. گزینه مخفی EQ وجود دارد! مانند بسیاری از اسرار محافظت شده آیفون، در تنظیمات > دسترسی پنهان است. از اینجا، به «صوتی/بصری»، سپس «هدفون Accommodations» بروید. در اینجا، تعدادی از پیش تنظیمها وجود دارد که میتوانید از آنها استفاده کنید: «تن متوازن» تنظیم معمولی است، «محدوده صوتی» دامنه را افزایش میدهد و تاثیر بیس را اندکی کاهش میدهد، در حالی که «روشنایی» سهبلند را در اولویت قرار میدهد و بیس را بیشتر صاف میکند.
حتی میتوانید یک ویژگی «تنظیم صوتی سفارشی» را انجام دهید، که صداها را پخش میکند و از شما سؤال میپرسد تا یک نمایه شنوایی تنظیم شده برای شما ایجاد کند، که هدف آن کمک به شنیدن جزئیات بیشتر در آهنگها و شنیدن صدای افراد با وضوح بیشتر در تماسها است.
3. قابلیت حذف نویز را خاموش کنید
این یکی برای کاربران AirPods Pro و AirPods Max است، اما اگر در جایی هستید که نیازی به فعال کردن حذف نویز ندارد، آن را خاموش کنید! این صدا را رنگ می کند، بنابراین اگر به آن نیاز ندارید، با خاموش کردن آن صدای دقیق تری دریافت می کنید.
و منظور ما این نیست که به حالت شفافیت تغییر دهید تا واضح باشد، زیرا این کار پردازش اضافی زیادی نیز اعمال می کند.
می توانید این کار را به راحتی در Control Center انجام دهید. اگر آیفونی با Face ID دارید، انگشت خود را از گوشه سمت راست بالای آیفون خود به پایین بکشید یا اگر دارای دکمه هوم هستید، از پایین به بالا بکشید. روی نوار لغزنده صدا ضربه بزنید و نگه دارید، سپس روی “کنترل صدا” ضربه بزنید و “خاموش” را انتخاب کنید.
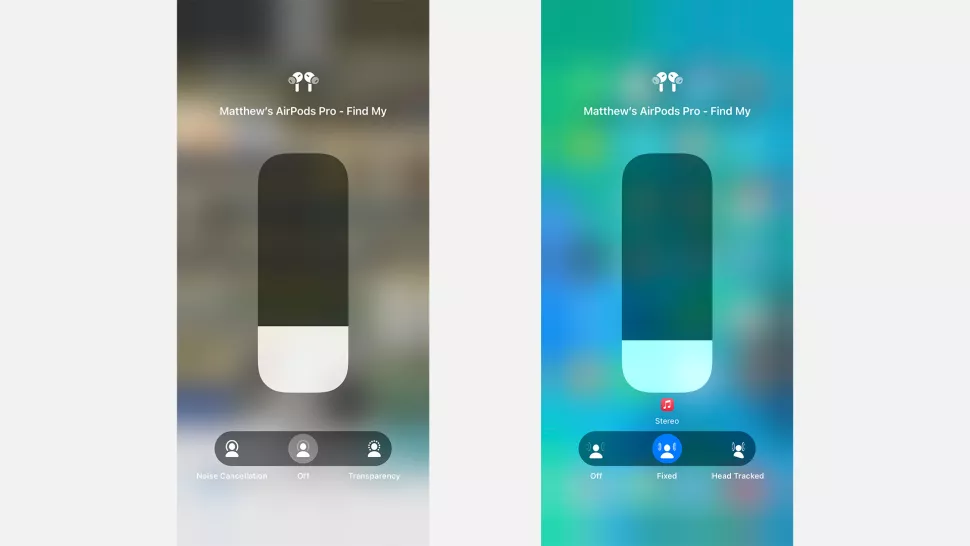
4. Spatial Audio را خاموش کنید یا شاید آن را روشن کنید
این مورد برای AirPods 3rd Gen، AirPods Pro و AirPods Max که همگی از ویژگی Spatial Audio پشتیبانی میکنند، اعمال میشود. و اول، یک هشدار: ما فکر میکنیم هنگام تماشای فیلم باید صدای فضایی را همیشه روشن نگه دارید، زیرا فوقالعاده است. اما در موسیقی کمی بحث انگیزتر است.
سال گذشته، اپل موزیک آهنگهای موسیقی Dolby Atmos را اضافه کرد که میتوانید آنها را در صدای فضایی سه بعدی بشنوید. اما چیزی که باید در مورد این آهنگهای Atmos بدانید این است که آنها به طور موثر بازسازی شدهاند، به این معنی که اغلب آنطور که در نسخههای اصلی به خاطر میآورید، صدایی ندارند. و هنگامی که یک آهنگ صوتی فضایی است، نسبت به آهنگهای معمولی ساکتتر میشود و بازتولید کلی صدا کمی تغییر میکند.
در یک لیست پخش، این می تواند بسیار عجیب باشد، زیرا ناگهان آهنگی ساکت تر و سه بعدی می شود، و پس از آن دوباره به صدای بلند خواهید رسید. با این حال، میتوانید این ناهماهنگی را به دو روش رفع کنید:
1) موسیقی Dolby Atmos را کاملاً خاموش کنید. به Settings > Music بروید و به Dolby Atmos بروید. آن را از «خودکار» به «خاموش» تغییر دهید. اکنون فقط نسخههای کلاسیک آهنگها را دریافت میکنید.
2) اگر آهنگ Dolby Atmos نباشد، میتوانید با استفاده از پردازش ویژه، همه چیز را شبیه به صدای فضایی بسازید. با کشیدن انگشت از سمت راست بالا (اگر Face ID) یا از پایین (اگر دکمه Home دارید)، روی نوار لغزنده صدا ضربه بزنید و نگه دارید، سپس روی «Spatialize Stereo» ضربه بزنید، Control Center را در iPhone خود باز کنید. اگر میخواهید آن را روشن کنید، روی «Fixed» ضربه بزنید (ما گزینه «Head Tracked» را پیشنهاد نمیکنیم، این برای موسیقی آزاردهنده است). این بدان معناست که همه چیز به صورت ثابت تر شبیه آهنگ Dolby Atmos به نظر می رسد، حتی اگر اینطور نباشد.
اکنون، در بالا ذکر کردیم که صدای فضایی در AirPods شما کمی متفاوت از آهنگهای معمولی است، بنابراین اینکه فکر میکنید روشن یا خاموش بودن آن بهعنوان بهبود کیفیت صدا بستگی به شما دارد. ما آن را دوست داریم – کمی وسعت بیشتر به آهنگها اضافه میکند و مقداری روشنایی اضافی در محدوده متوسط میافزاید. اما دقت کمتری دارد، جای سوالی نیست، بنابراین ممکن است بخواهید خالص بمانید.
5. تناسب ایرپاد پرو را بررسی کنید
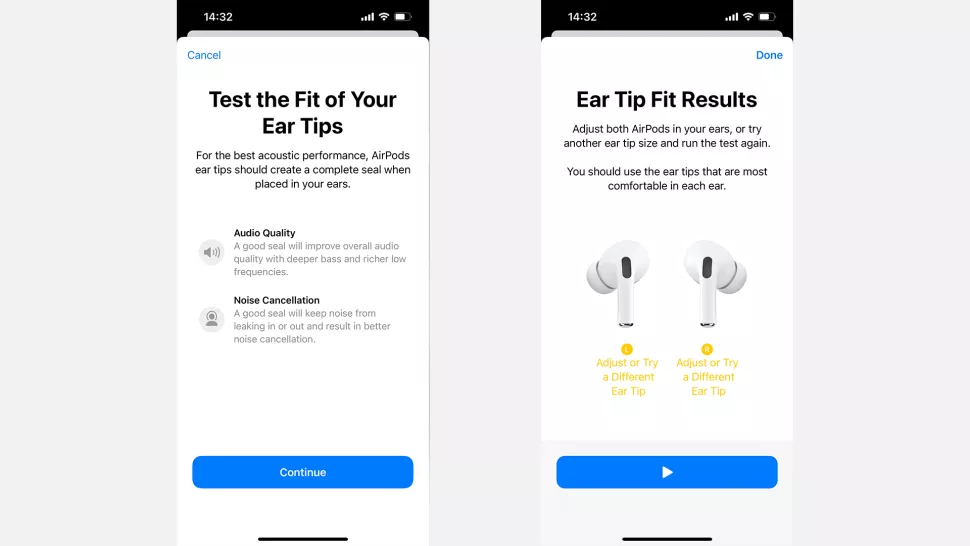
AirPods Pro تنها ایرپادهایی هستند که نوک های داخل گوش دارند، و مهم است که آنها به درستی برای شما قرار بگیرند، زیرا اگر خیلی بزرگ یا خیلی کوچک باشند، بهترین مهر و موم را نخواهید داشت. یک مهر و موم خوب تضمین می کند که صدای بیرون به داخل نشت نمی کند، به طوری که نه تنها بهترین حذف نویز را دریافت می کنید، بلکه به طوری که موسیقی خود را تا حد امکان واضح و بدون ابر می شنوید.
میتوانید هر زمان که بخواهید آزمایشی را برای بررسی تناسب AirPods Pro خود انجام دهید. در حالی که آنها در گوش شما هستند، به تنظیمات > بلوتوث بروید، آنها را در لیست دستگاه های خود پیدا کنید و روی نماد ‘i’ در سمت راست ضربه بزنید. حالا «Ear Tip Fit Test» را انتخاب کنید.
فقط چند ثانیه طول می کشد و ایرپادهای شما صدای کوتاهی پخش می کنند. از یک میکروفون رو به داخل گوش شما استفاده می کند تا به صدای خودش گوش دهد و بر اساس آن تشخیص دهد که آیا مهر و موم خوب است یا خیر. یا به شما کمک میکند، یا تغییری را پیشنهاد میکند – یا نحوه نشستن AirPods در گوشهای شما را تنظیم میکند، یا اینکه نوک مورد استفادهتان را تغییر میدهد.
و اگر با نکات ارائه شده AirPods Pro مشکل دارید، فراموش نکنید که شرکتهایی وجود دارند که نکات فوم حافظه را برای AirPods Pro میسازند، که میتوانند از ارتقای بزرگ مسدودکننده صدا صرف نظر کنند.
6. برای کیفیت بهتر میکروفون از Conversation Boost استفاده کنید
حالا، این یک ارتقای صوتی برای افراد دیگر است نه خودتان، اما چه اشکالی دارد که سخاوتمند باشید، درست است؟ یک ویژگی مخفی برای AirPods به نام Conversation Boost وجود دارد که عملکرد فوقالعادهای در بلند کردن صدای شما و کاهش نویز پسزمینه انجام میدهد.
ما قبلاً یک راهنمای جداگانه برای آن در اینجا نوشتهایم، اما برای یافتن آن، باید به تنظیمات > دسترسی > صوتی/تصویری > محل اقامت هدفون > حالت شفافیت بروید. حالا گزینه تقویت مکالمه را که در آنجا می بینید روشن کنید – دوستان و خانواده شما از این بابت از شما تشکر خواهند کرد!
ما این را در مقاله اخیر نکات AirPods خود ارائه کردیم – فراتر از توصیههای کیفیت صوتی که در اینجا ارائه کردهایم، چیزهای بیشتری در آنجا وجود دارد، بنابراین آن را بررسی کنید!









نظرات کاربران