آیا به دنبال تغییر گوشی خود از آیفون به اندروید هستید؟ تبریک می گویم! هیچ چیز هیجانانگیزتر از رفتن به مراتع جدید و بالقوه سبزتر نیست، و تغییر از iOS به اندروید آنقدر که فکر میکنید دشوار نیست. در این راهنما به شما نشان می دهیم که چگونه این کار را انجام دهید.
در حالی که نمیتوان انکار کرد که اپل بهترین سازنده آیفون، طرفداران قوی و متعهدانهای برای دستگاههای خود دارد، بهترین گوشیهای اندرویدی نیز بیمعنا نیستند. برای شروع، گوشیهای اندرویدی با طیف وسیعی از قیمتها در دسترس هستند و بسیاری از مدلها بسیار مقرونبهصرفهتر از آیفونها هستند، که باعث میشود آنها برای ما با بودجهی پایین بسیار جذاب باشند.
همچنین از نظر اندازه، طراحی و ویژگیها، انتخابهای بیشتری دارید، و اکثر آنها حافظه قابل ارتقا، انواع ویجتها را که میتوانید در صفحه اصلی خود قرار دهید و انتخابهای بیشتری از نظر خدمات موسیقی ارائه میدهند.
مسلماً، گاهی اوقات برعکس عمل میکند و مردم به دنبال این هستند که چگونه از اندروید به آیفون سوئیچ کنند، اما کسانی که از iOS به Android حرکت میکنند به ندرت ناامید میشوند. هنگامی که یکی از بهترین معاملات تلفن همراه را پیدا کردید و گوشی اندرویدی جدید خود را در دست داشتید، باید برنامه ها، مخاطبین، عکس ها و فایل های خود را از iOS به اندروید منتقل کنید.

اگر برای مدت طولانی آیفون دارید، به احتمال زیاد در اکوسیستم اپل گیر کرده اید. بسیاری از برنامههای تلفن همراه مبتنی بر فضای ابری و سازگار با دوگانه هستند، بنابراین میتوانید بدون اختلال از آنها در Android استفاده کنید. با این حال، در موارد دیگر، شما باید به طور فعال داده ها را منتقل کنید.
اما نترس؛ تغییر از آیفون به اندروید و فهمیدن نحوه راه اندازی یک تلفن اندرویدی آنقدرها هم که فکر می کنید دشوار نیست. بله، برای اطمینان از اینکه فرآیند به خوبی پیش میرود، به درجهای از آمادگی نیاز است، و میتواند ایده خوبی باشد که قبل از شروع به انتقال دادهها، آیفون خروجی خود را تمیز کنید تا تلفن اندرویدی جدیدتان شلوغ نشود. با چیزهایی که دیگر به آن نیاز ندارید.
برای اینکه جابجایی از آیفون به اندروید تا حد امکان راحت باشد و اطمینان حاصل شود که فایلهای شما آماده انتقال هستند، یک راهنمای هشت مرحلهای ساده برای انجام این سوئیچ جمعآوری کردهایم.
1. پشتیبانگیری از دادهها در GOOGLE DRIVE

برنامه Google Drive انتقال سه نوع داده کلیدی از iOS به Android را آسان میکند: مخاطبین، تقویم و رول دوربین شما.
به سادگی برنامه را نصب کنید، وارد حساب Google خود شوید (یا اگر قبلاً ندارید یک حساب جدید ایجاد کنید) و سپس به تنظیمات > پشتیبان گیری بروید. اگر نمیخواهید از اطلاعات خاصی مانند تقویم خود نسخه پشتیبان تهیه کنید، میتوانید آن گزینه را در اینجا تنظیم کنید.
مراقب بخش عکسها باشید، زیرا دو گزینه در اینجا وجود دارد: اگر میخواهید عکسهای خود را با کیفیت اصلی آپلود کنید، آنها جزو محدودیت فضای ذخیرهسازی Google Drive شما محسوب میشوند. اگر به جای آن High Quality را انتخاب کنید، کیفیت پایین تر خواهد بود (بله، گیج کننده است)، اما تفاوت به سختی قابل توجه است و فضای ذخیره سازی نامحدودی برای آن عکس ها دریافت می کنید.
با استفاده از این روش نمی توانید از اسناد iCloud نسخه پشتیبان تهیه کنید. برای این کار، شانس بیشتری برای دانلود این اسناد در رایانه و سپس آپلود دستی آنها در Google Drive خواهید داشت.
2. از عکس های خود نسخه پشتیبان تهیه یا انتقال دهید
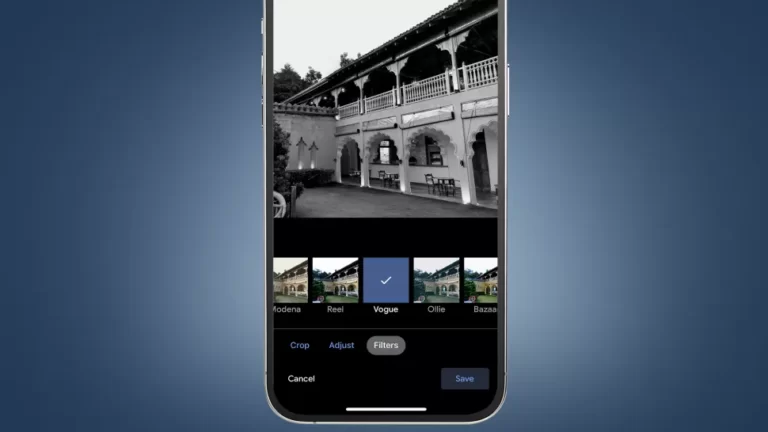
هنگامی که از iPhone به Android تغییر میکنید و تلفن اندرویدی جدید خود را فعال میکنید، این گزینه را خواهید داشت که آن را از طریق Wi-Fi یا کابل با آیفون قدیمی خود همگامسازی کنید. در آن مرحله، میتوانید تمام عکسهای آیفون (و سایر فایلها) را بهصورت دستی به گوشی جدید خود انتقال دهید.
اگر گیگا بایت عکس دارید، این انتقال ممکن است ساعت ها طول بکشد و شما را از بازی با گوشی جدیدتان به تاخیر بیندازد. خوشبختانه راههای مختلفی برای تسریع این فرآیند وجود دارد، یکی از آنها گزینه پشتیبانگیری Google Drive در بالا است.
اگر در حال حاضر از عکس های خود در iCloud نسخه پشتیبان تهیه می کنید، بازنشانی آیفون می تواند باعث حذف همه عکس های شما شود. خبر خوب این است که عکسهای اپل iCloud اکنون میتوانند به حساب Google Photos شما منتقل شوند، بنابراین توصیه میکنیم آنها را منتقل کنید.
برنامه Google Photos بسیار محتمل است که عکسهای اندرویدی جدید خود را در آن ذخیره کنید و ابزارهای هوش مصنوعی آن برای سازماندهی و بهینهسازی عکسها بسیار مفید هستند. حتی اگر از iCloud استفاده نمیکنید، باید برنامه Google Photos iOS را دانلود کنید و قبل از انتقال سایر دادهها، مستقیماً از عکسهای خود نسخه پشتیبان تهیه کنید.
همچنین میتوانید با یادگیری نحوه حذف انبوه همه عکسها از آیفون خود قبل از پشتیبانگیری، سرعت این فرآیند را افزایش دهید، بنابراین فقط عکسهایی را که واقعاً میخواهید نگه دارید، ذخیره کنید.
3. مخاطبین خود را تبدیل کنید
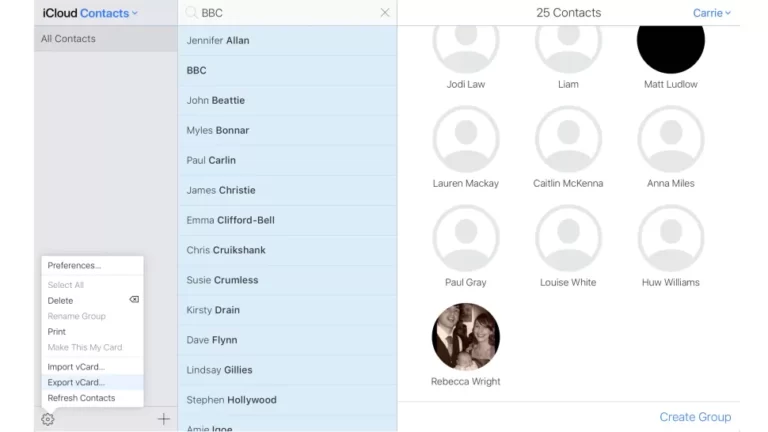
اگر ترجیح می دهید این کار را از طریق برنامه Google انجام ندهید، می توانید مخاطبین خود را به صورت دستی از رایانه خود صادر کنید. به شرطی که از همگام سازی iCloud برای داده های خود استفاده کنید – و تقریباً مطمئناً این کار را می کنید، زیرا به طور پیش فرض روشن است – می توانید وارد iCloud.com شوید و داده ها را از آنجا صادر کنید.
برای صادر کردن مخاطبین خود، به بخش مخاطبین بروید و به دنبال نماد چرخ دنده در پایین سمت چپ صفحه بگردید. روی آن کلیک کنید، انتخاب همه را انتخاب کنید، سپس دوباره روی آن کلیک کنید و Export vCard را انتخاب کنید. با این کار یک فایل کارت مجازی در رایانه شما دانلود می شود.
اکنون به contacts.google.com بروید و وارد شوید. به پایین سمت چپ صفحه که در آنجا پیوند Import را میبینید نگاه کنید. بر روی آن کلیک کنید تا فایل کارت مجازی را که به تازگی دانلود کرده اید انتخاب کنید.
اگر قبل از صادرات مخاطبین خود را پاکسازی نکردهاید، میتوانید با کلیک بر روی Merge and Fix، موارد تکراری را برطرف کنید. این باعث میشود Google مخاطبین شما را برای موارد تکراری و بهروزترین اطلاعات تماس اسکن کند.
میتوانید زیرمجموعهای از مخاطبین را نیز صادر کنید: از فیلد جستجو برای یافتن مخاطبینی که میخواهید صادر کنید استفاده کنید، سپس روی تنظیمات > انتخاب همه > صادرات کارت مجازی کلیک کنید.
4. موسیقی خود را جابجا کنید
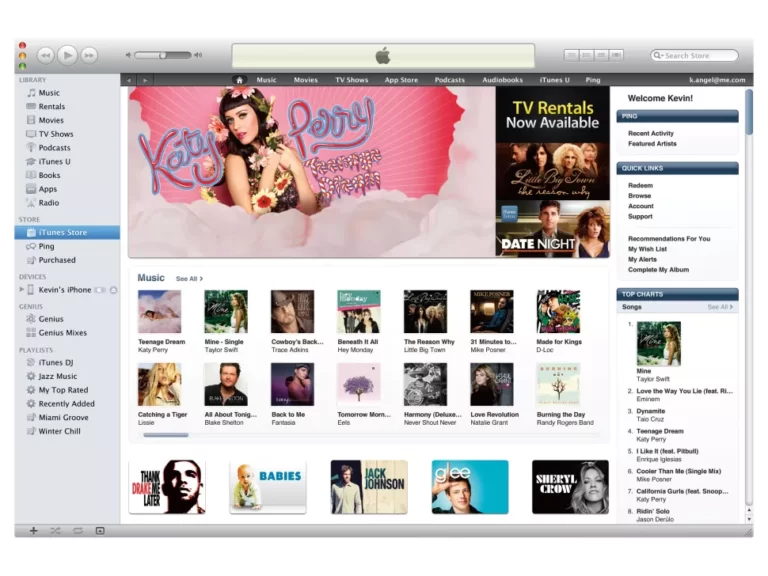
اگر از یکی از بهترین سرویسهای پخش موسیقی برای کتابخانه موسیقی خود استفاده میکنید، لازم نیست نگران باشید: Spotify، Apple Music و بقیه همه یک برنامه اندروید دارند، بنابراین میتوانید به سادگی آنها را دانلود کنید و شروع به پخش کنید.
اگر کتابخانه بزرگ iTunes دارید، Apple Music برای اندروید نیز مفید است. در Apple Music مشترک شوید و iTunes Match را انتخاب کنید، و اپل لیستی از آهنگهای متعلق به شما را آپلود میکند، سپس به شما اجازه میدهد آنها را در دستگاههای خود دانلود کنید – از جمله تلفن Android جدیدتان.
همچنین میتوانید کتابخانه Apple Music برای Mac/Windows خود را در YouTube Music آپلود کنید. در آن پیوند، وارد حساب Google خود شوید و از آنجا به سادگی می توانید فایل های Apple Music/ iTunes .m4a خود را بکشید و رها کنید. آنها در حساب شما آپلود می شوند، در این مرحله می توانید از طریق برنامه YouTube Music به همه آنها گوش دهید. به خاطر داشته باشید که مانند Apple Music، برای گوش دادن آسان به کتابخانه خود، باید در YT Music مشترک شوید.
اگر میخواهید فهرستهای پخش iTunes/Apple Music خود را به یک برنامه پخش جدید منتقل کنید، سرویسهایی مانند Soundiiz یا Tune My Music میتوانند به خودکارسازی این فرآیند کمک کنند.
اگر واقعاً می خواهید فایل های موسیقی محلی خود را در Android ذخیره کنید، صبر کنید تا گوشی خود را به طور کامل راه اندازی کنید. سپس میخواهید یک برنامه شخص ثالث را دانلود کنید که در فایلهای موسیقی محلی تخصص دارد، سپس تلفن خود را به رایانه خود متصل کرده و فایلهای موسیقی خود را به صورت دستی انتقال دهید.
بهترین گزینه پولی شما Poweramp است، یک برنامه موسیقی بسیار محبوب که از اکثر انواع فایل ها پشتیبانی می کند و دارای تنظیمات EQ قوی است. برای یک گزینه ساده و رایگان، Music Player GO را امتحان کنید. همچنین ممکن است دوست داشته باشید بهترین برنامه های موسیقی و پادکست اندروید را بررسی کنید.
5. آیفون و تلفن اندروید خود را همگام سازی کنید

اکنون که از فایل های خود نسخه پشتیبان تهیه کرده اید، آماده شروع راه اندازی تلفن اندرویدی خود هستید. آن را روشن کنید و مراحل ارائه شده را دنبال کنید.
فرقی نمیکند از پیکسل، گلکسی، وان پلاس یا چیز دیگری استفاده میکنید، در برخی مواقع از شما سؤال میشود که آیا میخواهید برنامهها و دادهها را از یک تلفن قدیمی به یک تلفن جدید کپی کنید. برای مثال سامسونگ ابزاری به نام Smart Switch دارد که انتقال آیفون به اندروید را خودکار میکند، در حالی که گوگل از شما میخواهد فایلها را از Drive خارج کنید.
در این مرحله، میتوانید دو گوشی خود را از طریق کابل لایتنینگ به USB-C وصل کنید – یا به احتمال زیاد، یک آداپتور USB به USB-C متصل به کابل شارژ USB اپل شما. اگر اینها را ندارید، در عوض میتوانید دو دستگاه را از طریق یک شبکه Wi-Fi مشترک متصل کنید.
سپس میتوانید انتخاب کنید که چه دادههایی از iOS به Android منتقل شوند. امیدواریم از بیشتر اطلاعات خود نسخه پشتیبان تهیه کرده باشید تا این کار خیلی طول نکشد. با این حال، این مفید است زیرا تلفن Android شما می تواند تمام برنامه های iOS را که دانلود کرده اید شناسایی کند، سپس پیشنهاد می کند همه برنامه های Android موجود را به طور خودکار در App Drawer دانلود کنید.
6. برای دانلود برنامه های جایگزین خود وارد حساب کاربری خود شوید
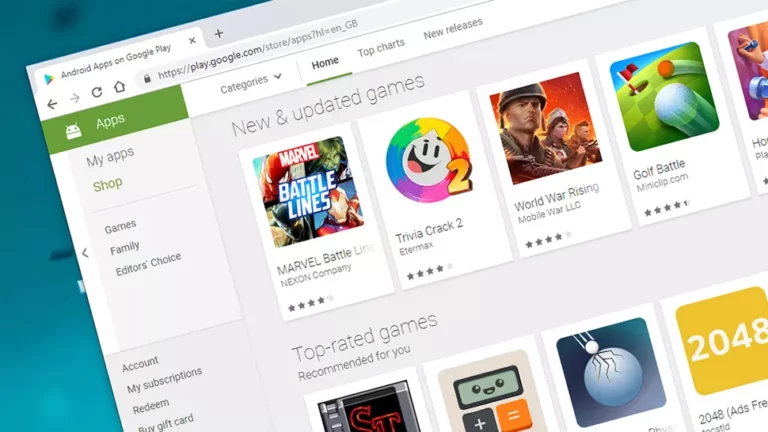
بسیاری از برنامههای پرفروشی که از iOS میشناسید و دوست دارید، در اندروید در دسترس هستند، اگرچه هر دو اکوسیستم دارای ویژگیهای انحصاری خود هستند. iOS دارای Apple Arcade است. اندروید دارای Google Play Pass است.
اگر تصمیم گرفتید برنامههای iOS خود را به اندروید وارد کنید، باید لیست برنامههای خود را در هر دو گوشی مقایسه کنید و مطمئن شوید که همه به درستی منتقل شدهاند. اگر این کار را نکردند، باید به فروشگاه Google Play بروید و به دنبال جایگزینها بگردید.
برخی از برنامههای iOS شما بهطور خودکار منتقل نمیشوند زیرا برنامههای پولی هستند. در اکثر موارد، برنامهای که در iOS خریداری کردهاید بهصورت رایگان در اندروید در دسترس نخواهد بود – بنابراین بازیای که برای آن در اپ استور iOS پرداخت کردهاید، اگر بخواهید آن را در اندروید بازی کنید، 4.99 دلار دیگر خواهد بود.
در غیر این صورت، ممکن است برخی از برنامهها فقط مختص iOS باشند، در این صورت باید اپلیکیشنی معادل برای جایگزینی آن پیدا کنید. ما بهترین برنامه های اندروید را برای جایگزینی جمع آوری کرده ایم که در عکاسی، طراحی، آموزش، سرگرمی، تناسب اندام، موسیقی، بهره وری، سفارشی سازی و آب و هوا سازماندهی شده اند.
7. FIND MY IPHONE را خاموش کرده، سپس آن را پاک کنید
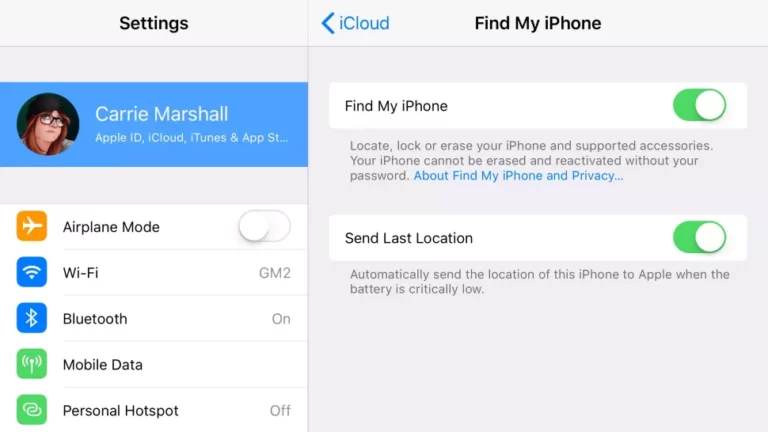
اگر همه چیزهای خود را به این دلیل انتقال می دهید که دستگاه خود را می فروشید یا انتقال می دهید، بسیار مهم است که دو کار انجام دهید: Find My Phone را خاموش کنید و یاد بگیرید چگونه آیفون را بازنشانی کنید. اگر کار قبلی را انجام ندهید، مالک بعدی نمیتواند از دستگاه استفاده کند. اگر دومی را انجام ندهید، یک فاجعه بالقوه حریم خصوصی است.
ما نمی توانیم به اندازه کافی روی این موضوع تاکید کنیم: تا زمانی که کاملاً مطمئن نشده اید که همه چیزهایی را که در دستگاه جدید خود نیاز دارید دارید، تلفن خود را پاک نکنید. پاک کردن آیفون یا آی پد غیر قابل برگشت است، بنابراین همیشه عاقلانه است که ابتدا همه چیز را بررسی کنید.
هنگامی که مطمئن شدید همه چیز درست است، به تنظیمات بروید و روی اطلاعات نمایه خود در بالا ضربه بزنید. اکنون، روی Find My ضربه بزنید و Find My Phone را روی «خاموش» تنظیم کنید. به منوی تنظیمات اصلی برگردید، به قسمت General بروید و روی Reset ضربه بزنید. اکنون، روی پاک کردن تمام محتوا و تنظیمات ضربه بزنید.
7. FIND MY IPHONE را خاموش کرده، سپس آن را پاک کنید
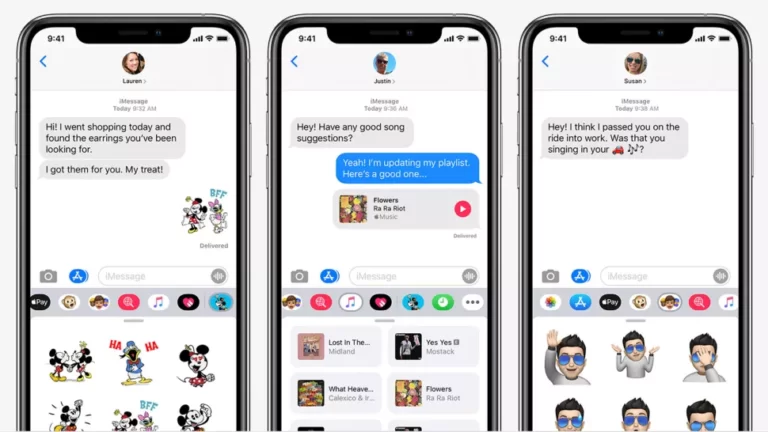
اگر سیم کارت و شماره تلفن خود را بدون خاموش کردن iMessage به تلفن اندرویدی تغییر دهید، ممکن است تلفن جدید شما در دریافت پیامک از سایر آیفونها با مشکل مواجه شود.
اساساً، اپل همچنان فکر میکند که شماره تلفن شما متعلق به یک آیفون است، بنابراین متون ارسال شده از iMessage فقط در iMessage قابل خواندن خواهند بود – که در Android در دسترس نیست.
اگر از راهنمای ما پیروی می کنید، هنوز باید آیفون خود را داشته باشید. به تنظیمات گوشی خود بروید و به پایین بروید تا «پیام ها» و «FaceTime» را پیدا کنید. در هر دو زیر منو، گزینه خاموش کردن هر دو را تغییر دهید. این کار تلفن آینده شما را از هر گونه اختلاط عجیب اپل رها می کند.
اگر قبلاً گوشی خود را پاک کرده اید یا با آن معامله کرده اید، ناامید نشوید. به صفحه Deregister iMessage اپل بروید و شماره تلفن خود را در نزدیکی پایین صفحه وارد کنید. شما یک کد تایید 6 رقمی دریافت خواهید کرد. آن را ارسال کنید و اپل کاری در پشتیبان انجام خواهد داد تا گوشی جدید شما را از برچسب آیفون آزاد کند.









نظرات کاربران