سیری، دستیار هوشمند اپل، با تعامل بیشتر از شما میآموزد و تجربه کاربری شما را بهبود میبخشد. با این حال، گاهی ممکن است سیری به درستی کار نکند یا نتواند صدای شما را تشخیص دهد. در این صورت، ریست کردن تنظیمات سیری میتواند مشکل را حل کند. در این راهنما، مراحل ریست کردن سیری روی آیفون، آیپد و مکاواس را به شما آموزش میدهیم.
ریست کردن سیری روی آیفون و آیپد
برای ریست کردن سیری در آیفون و آیپد، چهار مرحله زیر را دنبال کنید:
مرحله اول: خاموش کردن سیری
- ورود به تنظیمات:
اپلیکیشن Settings را باز کنید و به قسمت Siri & Search بروید. - غیرفعال کردن سیری:
گزینه Listen for “Hey Siri” را خاموش کنید. - *غیرفعال کردن دسترسی با دکمه:
سوییچ Press Side Button for Siri را خاموش کنید. - تأیید غیرفعالسازی:
روی Turn Off Siri ضربه بزنید تا سیری بهطور کامل غیرفعال شود.

مرحله دوم: خاموش کردن حالت Dictation
- ورود به تنظیمات صفحه کلید:
به مسیر Settings > General > Keyboard بروید. - غیرفعال کردن Dictation:
سوییچ Enable Dictation را خاموش کنید و در پنجره ظاهر شده، Turn Off Dictation را انتخاب کنید.
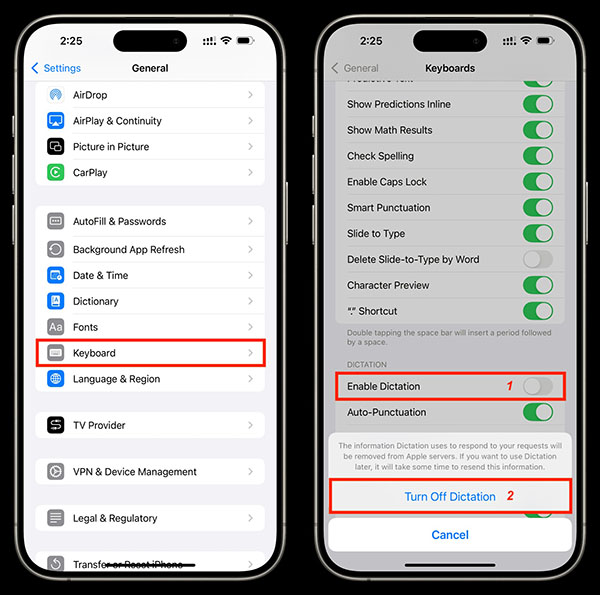
مرحله سوم: حذف تاریخچه و اطلاعات سیری
- دسترسی به تنظیمات سیری:
دوباره به Settings > Siri & Search بروید. - حذف تاریخچه:
روی Siri & Dictation History ضربه بزنید و سپس Delete Siri & Dictation History را انتخاب کنید.

مرحله چهارم: تنظیم مجدد سیری
- ریستارت دستگاه:
آیفون یا آیپد خود را ریستارت کنید. - فعالسازی مجدد سیری:
به Settings > Siri & Search بروید و گزینههای Listen for “Hey Siri” و Press Side Button for Siri را فعال کنید. - تنظیمات صوتی سیری:
دستورالعملهای روی صفحه را برای تنظیم سیری دنبال کنید و مطمئن شوید که در محیطی ساکت این کار را انجام میدهید.
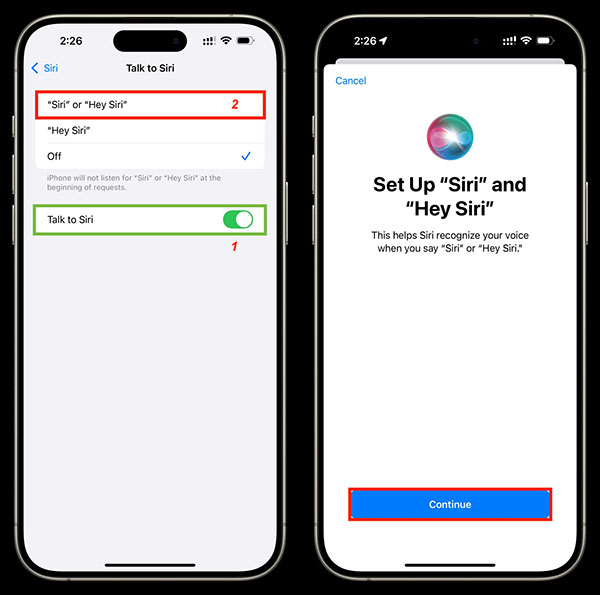
ریست کردن سیری روی مکاواس
مراحل ریست کردن سیری در مکاواس نیز مشابه آیفون و آیپد است:
مرحله اول: غیرفعال کردن سیری
- ورود به تنظیمات سیستم:
به System Settings بروید و Siri & Spotlight را انتخاب کنید. - غیرفعال کردن سیری:
سوییچ مربوط به سیری را خاموش کنید.
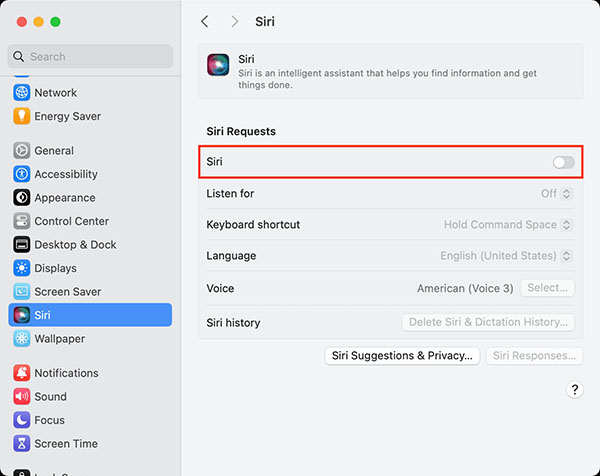
مرحله دوم: خاموش کردن Dictation
- ورود به تنظیمات صفحه کلید:
از پنجره سمت چپ، Keyboard را انتخاب کنید. - غیرفعال کردن Dictation:
سوییچ Enable Dictation را خاموش کنید.
مرحله سوم: ریستارت مک
- ریستارت کردن مک:
مکبوک یا آیمک خود را ریستارت کنید.
مرحله چهارم: فعالسازی مجدد سیری
- فعالسازی سیری:
دوباره به System Settings > Siri & Spotlight بروید و سیری را فعال کنید. - حذف تاریخچه سیری:
گزینه Delete Siri & Dictation History را انتخاب کنید و سپس روی Delete کلیک کنید. - راهاندازی سیری:
حالا سیری را از ابتدا راهاندازی کرده و از آن استفاده کنید.
نکات پایانی
اگر هنگام انجام این مراحل با خطایی مواجه شدید، از اتصال درست دستگاه خود به اینترنت اطمینان حاصل کنید. همچنین، اطمینان حاصل کنید که آخرین نسخه سیستمعامل را روی دستگاه خود نصب کردهاید تا به بهترین شکل از امکانات سیری بهرهمند شوید.

 هدفون
هدفون اسپیکر
اسپیکر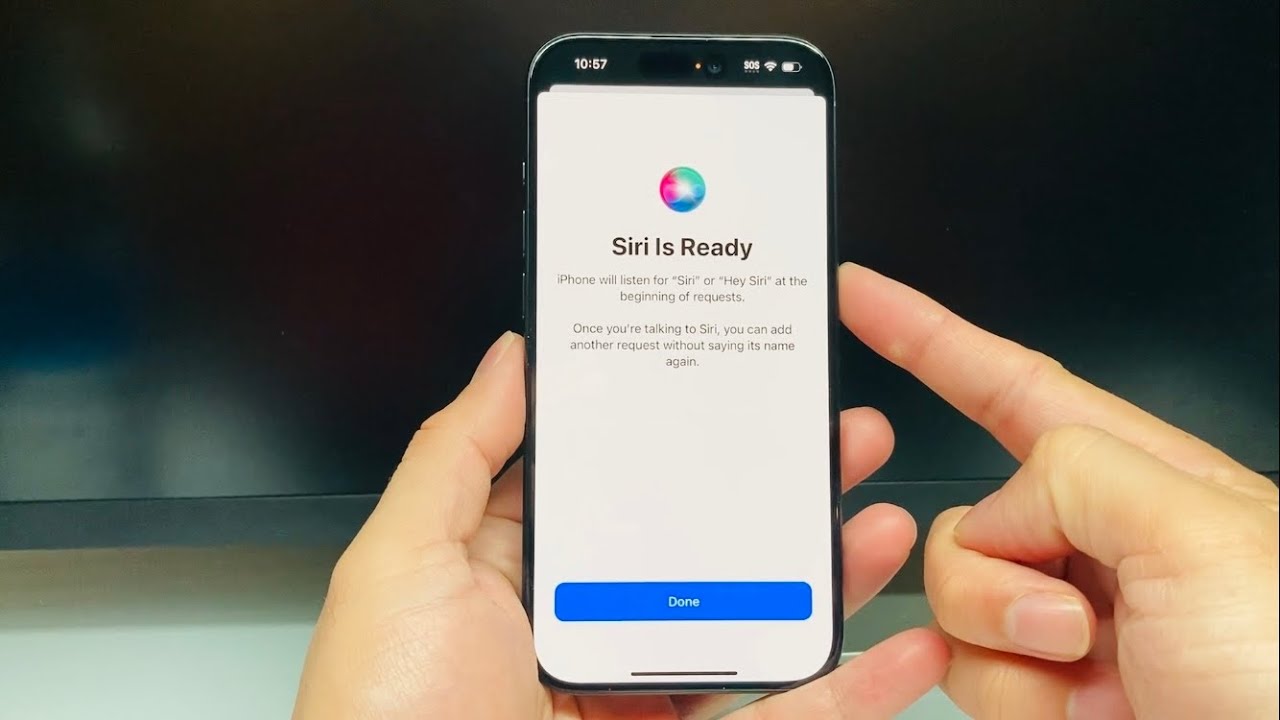
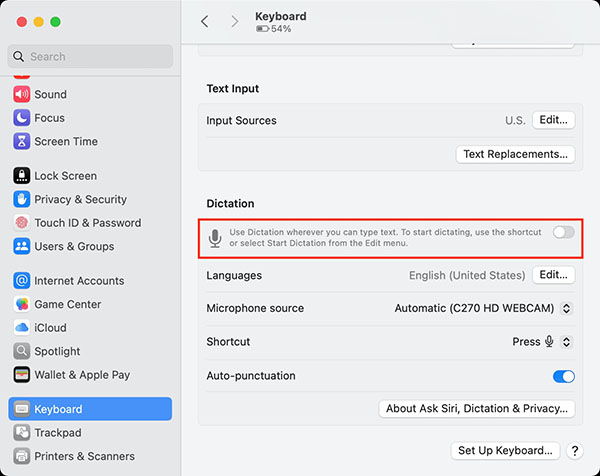
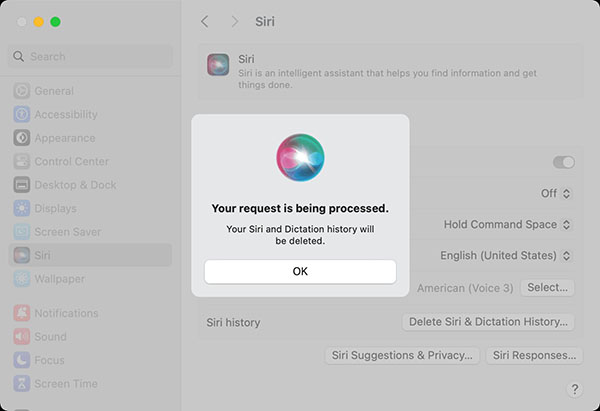




نظرات کاربران